Windows服务器IIS搭建FTP
栏目:电脑知识 来源:网络 关注:0 时间:2021-09-15一、在 IIS 上安装 FTP 服务
1、“这台电脑”上点右键,单击【管理】打开服务器管理器,在“服务器管理器”窗口中,单击【添加角色与功能】。
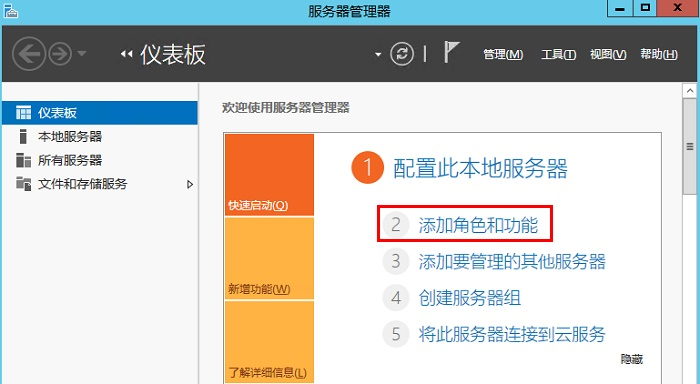
2、在弹出的“添加角色和功能向导”窗口中,单击【下一步】,进入“选择安装类型”界面。
3、在“选择安装类型”界面中,选择【基于角色或基于功能的安装】,单击【下一步】。
4、在“选择目标服务器”界面中,保持默认设置,单击【下一步】。
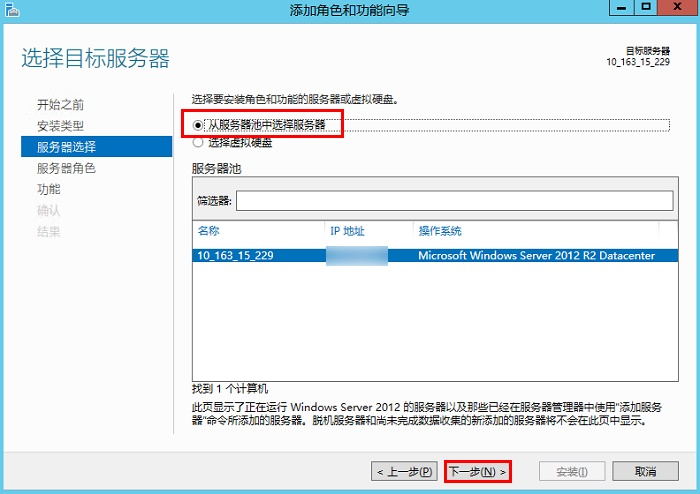
5、在“选择服务器角色”界面中,勾选【Web 服务器(IIS)】,并在弹出的窗口中单击【添加功能】。
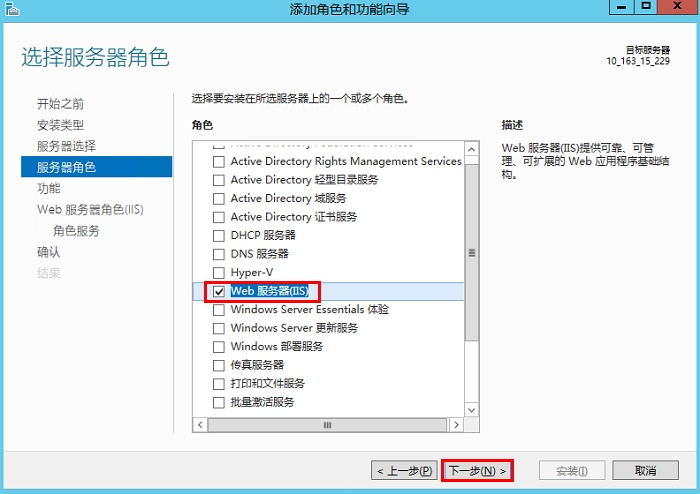
6、连续单击三次【下一步】,进入“选择角色服务”界面。
7、在“选择角色服务”界面,勾选【FTP 服务】及【FTP 扩展】,单击【下一步】。
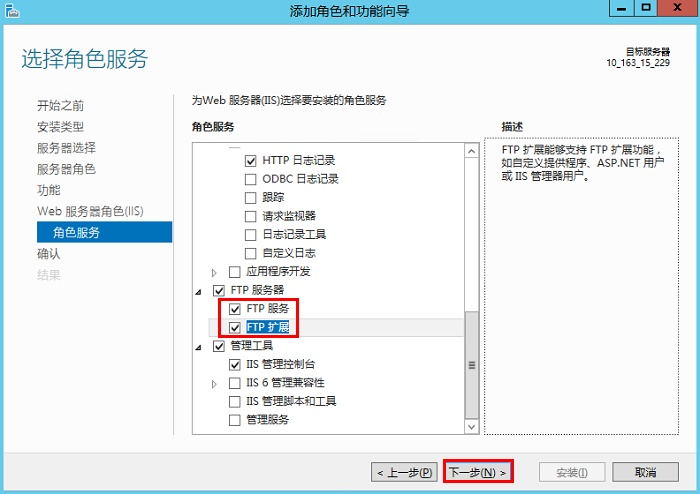
8、单击【安装】,开始安装 FTP 服务。
9、安装完成后,单击【关闭】。
二、创建 FTP 用户名及密码
1、在“服务器管理器”窗口中,选择右上角导航栏中的【工具】>【计算机管理】,打开计算机管理窗口。
2、在“计算机管理”界面中,选择左侧导航栏中的【系统工具】>【本地用户和组】>【用户】。
3、在【用户】右侧界面中,右键单击空白位置,选择【新用户】。
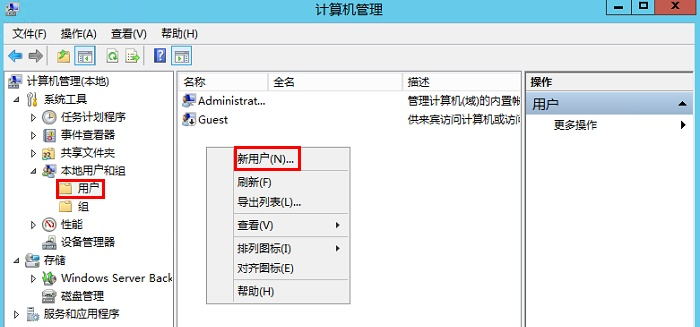
4、在“新用户”界面,按照以下提示设置用户名及密码,并单击【创建】。
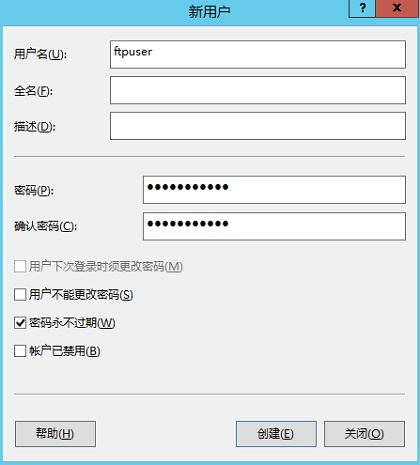
三、设置FTP文件夹权限
1、在FTP文件夹 test 上点右键,选择【属性】。
2、在FTP文件夹 test 属性 窗口中,选择【安全】标签。
3、选择 Everyone 用户并单击【编辑】。(如果“组或用户名”中没有 Everyone,在此页面可以添加此用户)
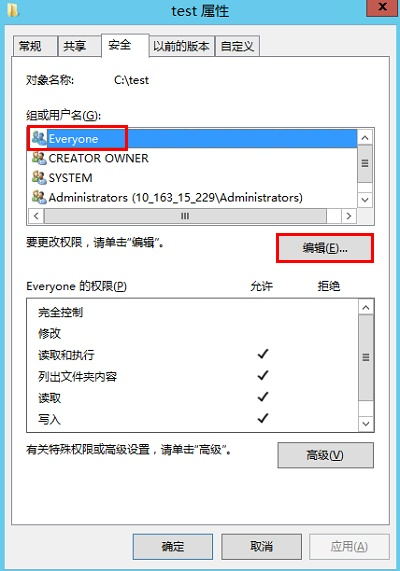
4、在FTP文件夹 test 界面中,按需求设置 Everyone 用户的权限并单击【确定】。
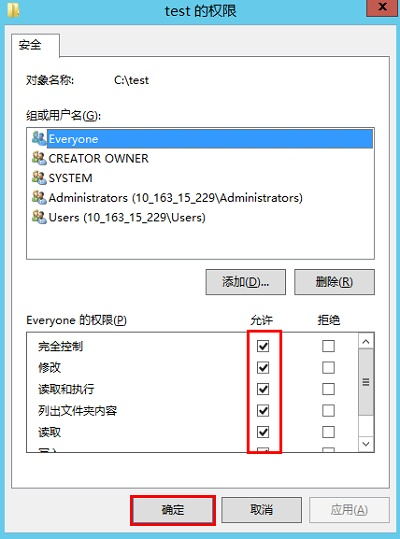
四、添加 FTP 站点
1、在“服务器管理器”窗口中,选择右上角导航栏中的【工具】>【Internet Information Services (IIS)管理器 】。
2、在打开的 “Internet Information Sevices (IIS)管理器” 窗口中,依次展开左侧导航栏的服务器名称,并右键单击【网站】,选择【添加 FTP 站点】。
3、在“站点信息”界面中,参考以下信息进行设置,并单击【下一步】。
4、在“绑定和 SSL 设置”界面中,参考以下信息进行设置,并单击【下一步】。
5、在“身份验证和授权信息”界面中,参考以下信息进行设置,并单击【下一步】。
完成 FTP 站点搭建后,请对应 FTP 访问模式,放通添加 FTP 站点时绑定端口的入站规则(主动模式:放通20及21端口。被动模式:放通21端口及1024 - 65535端口。)
本文标题:Windows服务器IIS搭建FTP
本文地址:http://www.q0738.com/dnzs/19209.html